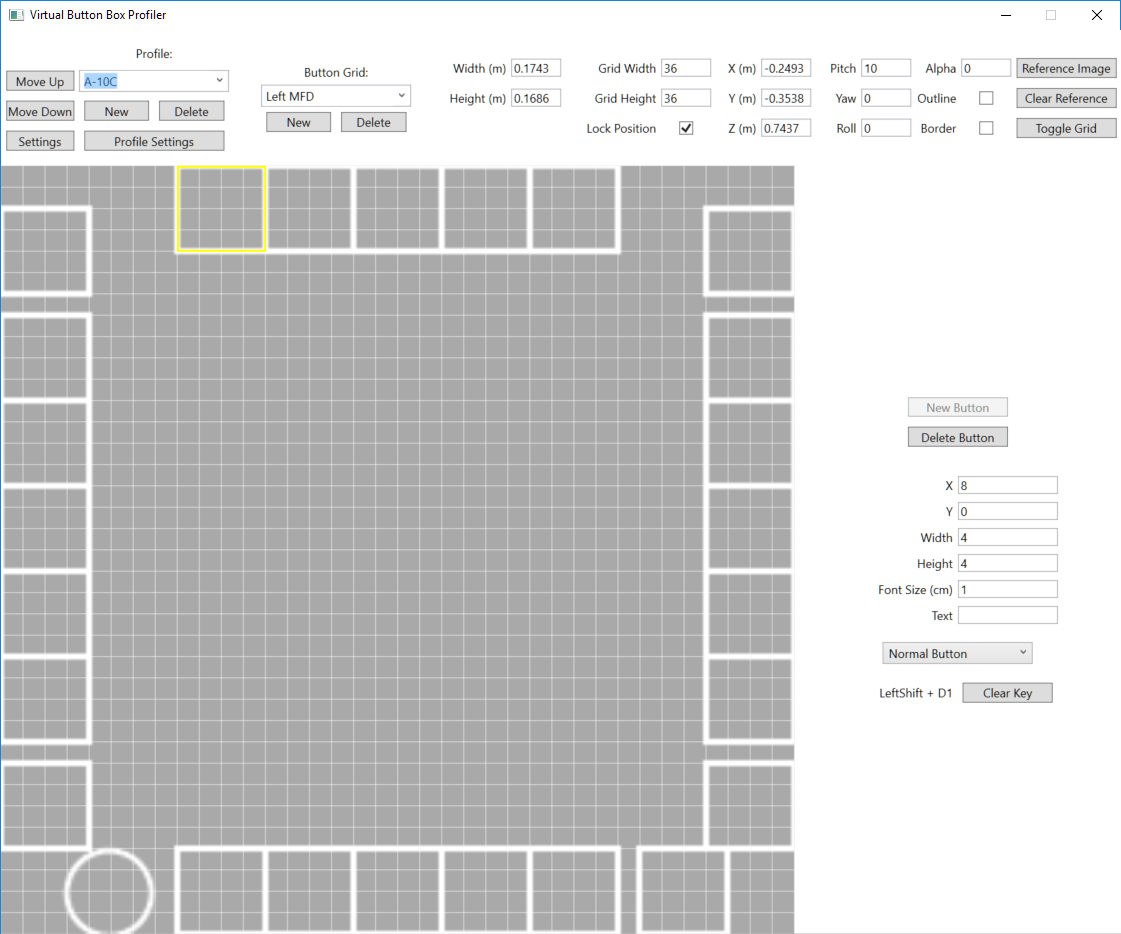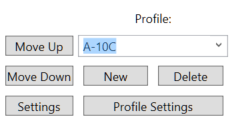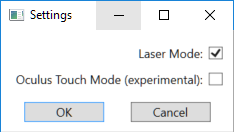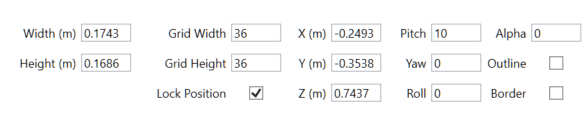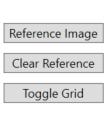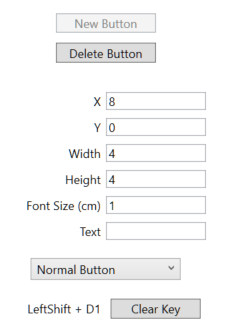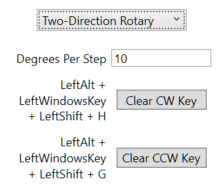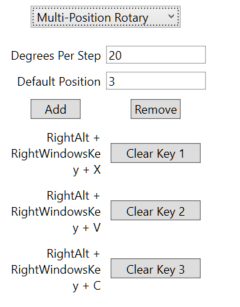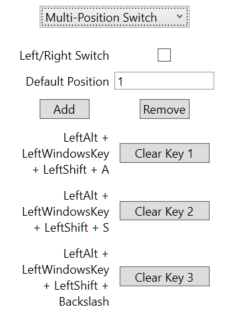※Githubに掲載されているこちらのページを翻訳したものです。
Virtual Button Box Profiler
プロファイラーは、仮想ボタン・パネルを編集して、キーストロークをボタンに割り当てるためのプログラムです。
Profiler.exeでプロファイラーを立ち上げてください。
Virtual Button Box.exeを動かす前に、Profiler.exeを終了しなければなりません。VR上でパネルを動かす時に不具合があるからです。
The profiler is the program used to edit the virtual button panels and assign keystrokes to buttons. Run the profiler by opening Profiler.exe. You should close the profiler before running the main Virtual Button Box program, otherwise panel position adjustments you make in VR may be lost.
プロファイラーの使い方
保存ボタンがプロフィーラーにはありません、すべての変更点は、テキストボックスでenterキーを押すか、別なテキストボックスに移動した時すぐに保存されます。
プロファイラーの画面は、このように見えます:
There is no save button in the profiler, all changes are saved immediately when you click a button, press enter in a text box, or switch to a different text box.
The main screen of the profiler looks like this:
グレーの部分はパネル・プレビューです。選択中のボタン・パネルがどのように見えるか表示します。
この領域でボタンを選ぶか、空のグリッドの四角をクリックしてください。
選択中のボタンやグリッドの四角は、黄色枠で表示されます。
The grey portion of the window is the panel preview, which shows what the currently selected button panel looks like. Click in this area to select a button or select an empty grid square. The currently selected button or grid square is outlined in yellow.
Profileボタン群(Profile Buttons)
- プロフィール・コンボ・ボックス:プロフィールのリストから、プロフィールを選びます。
現在のプロフィールの名前を変えるために、コンボ・ボックスにタイプしてください。 - New:新しいプロフィールをつくります。
- Delete:選択中のプロフィールを削除します。
- Move Up / Move Down:選択中のプロフィールのリストでの順番を上下に移動します。
VRでプロフィール選択肢で表示される時に影響します。 - Settings:グローバル設定を開きます。
- Profile Settings:現在のプロフィール用の設定を開きます。
・Profile combo box: Selects a profile from the list of profiles. Type into the combo box to rename the current profile.
・New: Creates a new profile.
・Delete: Deletes the currently selected profile.
・Move Up / Move Down: Moves the currently selected profile up or down in the list. This affects the order the profiles will be shown in the profile selection panel in VR.
・Settings: Shows the global settings screen.
・Profile Settings: Shows the settings screen for the current profile.
グローバル設定(Settings Screen)
- Laser Mode:チェックするとボール・ポインターではなくレーザーポインターになります。
これは、VR中のプロフィール選択パネルでも変更できます。 - Oculus Touch Mode(experimental):Oculus Touch用として一箇所だけ変更するものです。
それはスイッチを操作するためにタッチパッドを押すのではなく、タッチパッド軸がセンター0.5以上離れている時、スイッチは動作します。
Oculus Touchのジョイスティックのためですが、テストしていません。
・Laser Mode: Controls whether the laser pointer or the ball pointer will be used. This can also be changed in VR in the profile selection panel.
・Oculus Touch Mode (experimental): This only changes one thing right now. It disables the requirement to click the touchpad to operate switches, instead the switch will be operated when the touchpad axis is greater than 0.5 away from the center. This should work better with the Oculus Touch joystick but I haven't tested it on one.
プロフィール設定(Profile Settings Screen)
- Hide Pointer (DCS):DCSの手モデルMODを利用するとき、レーザーポインタやボール・ポインターを隠します。
詳しくは、DCS Worldのページ(元リンク)で説明します。 - Pointer Alpha:レーザーかボール・ポインターがどれくらいの透明度か設定します。
1は不透明、0は完全に透明です。 - Controller Alpha:コントローラがどれくらいの透明度か設定します。
・Hide Pointer (DCS): Used to hide the built-in laser or ball pointer when using the DCS world glove model mods. This is explained more on the DCS World page.
・Pointer Alpha: Controls how transparent the laser or ball pointer is. 1 is opaque and 0 is fully transparent.
・Controller Alpha: Controls how transparent the controller position indicator oval is.
Button Gridボタン群(Button Grid Buttons)
これはプロフィールにパネルを加えるか、削除するところです。
プロフィールの追加・削除を行うことと同じです。
重要:(推測で)最大32のSteamVRオーバレイが起動することができます。
20枚以上のパネルの場合は、パネルに透明度0を設定しなければなりません。
これはパネルが出力されるのを止め、SteamVRオーバレイ枠を取りません。
This is where you add or delete panels to a profile. Controls are the same as adding and deleting profiles.
IMPORTANT: A maximum of 32 (I think) SteamVR overlays can exist at once. In a profile with more than about 20 panels, you must set the panels to have alpha 0. This will stop the panels from being rendered and they will not take up a SteamVR overlay slot.
パネル設定(Panel Settings)
- Width, Height:パネルの大きさをメートル単位で決定します。
- Grid Width:パネルのボタンは、グリッドに配置されます。
これは、格子状で表示される正方形の数を決定します。 - Lock Position:VRでパネルを動かしたくない時はチェックしてください。
- X, Y, Z:パネルの中心の位置を決定します。
位置は、HMDの座位時を基準として設定してあります。
Xは左右、Yは上下、Zは前後です。
通常は(直接これらの数値を編集するより)グリップボタンを押すことで、VR中でパネルを動かすでしょう。 - Pitch, Yaw, Roll:パネルの方向を決定します。
通常手でこれらは編集しないでしょう。
この数値を編集する方法は、Blenderのガイドを見てください。 - Alpha:パネルの透明度を決定します。
1は不透明、0は完全に透明です。
透明度0を設定することは、パネルを非表示にしてSteamVRオーバレイ枠を使わなくします。 - Outline:チェックするとすべてのパネルに黒いアウトラインを追加します。
- Border:チェックするとパネルのまわりに白い線を追加します。
・Width, Height: Controls the size of the panel as it appears in VR, in meters.
・Grid Width, Grid Height: Buttons in a panel are arranged in a grid. This controls the number of squares in the grid.
・Lock Position: Check this box to prevent accidentally moving the panel in VR.
・X, Y, Z: Controls the position of the center of the panel. Positions are relative to the HMD seated position. X is right, Y is up, and Z is forward. You would normally use the in-VR panel movement by pressing the grip button, rather than editing these values directly.
・Pitch, Yaw, Roll: Controls the orientation of the panel. Again you would normally not edit these manually. See the blender guide for information on how to edit these values.
・Alpha: Controls the transparency of the panel. 1 is fully opaque and 0 is fully transparent. Setting the alpha to 0 disables rendering of the panel and does not consume a SteamVR overlay slot.
・Outline: When checked, adds a black outline to everything in the panel.
・Border: When checked, adds a white border around the panel.
パネル参照ボタン群(Panel reference buttons)
- Reference Image:画像をパネル・プレビューに追加します。
- Clear Reference:参照画像を削除します。
- Toggle Grid:グリッドラインをオンまたはオフにします。
これが、ゲーム中のパネルの位置にボタンとして使われます。
詳細はBlenderのガイドを参照してください。(元リンク)
Reference Image: Adds an image to the panel preview. This is used to precisely position buttons relative to an in-game button panel. See the blender guide for more information.
Clear Reference: Removes the reference image.
Toggle Grid: Turns the grid lines on or off.
ボタンコントロール(Button Controls)
- New Button:選択した位置で新しいボタンを作成します。
このボタンをクリックするには、まずパネル・プレビューの空のグリッドの四角を選択しなければなりません。 - Delete Button:選択中のボタンを削除します。
- X, Y:格子で選ばれたボタンの位置をコントロールします。
ボタンが他のボタンに重なるか、グリッドの外に出てしまう値には変更できません。 - Width, Height:選択中のボタンの幅と高さをコントロールします。
ボタンが他のボタンに重なるか、グリッドの外に出てしまう値には変更できません。 - Font Size (cm):ボタン・テキストのサイズを設定します。
単位はセンチメートルです。 - Text:ボタンに表示するテキストを設定します。
テキストボックスでenterキーを押すことは、変更を適用するものではなく、改行となります。
(テキストを保存するためには、別のテキストボックスをクリックしなければなりません)。 - Button Type Dropdown:ボタンの種類を設定します。
利用できるタイプは以下の通りです:通常のボタン(Normal Button)、2方向回転(Two-Direction Rotary)、マルチポジション回転(Multi-Position Rotary)、スリーウェイ・スイッチ(Three-Way Switch)、マルチポジションスイッチ(Multi-Position Switch)。 - Set Key / Clear Key Button:キーバインディングを加えるか、現在のキーバインディングを削除するために、このボタンをクリックしてください。
・New Button: Creates a new button at the selected position. You must select an empty grid square in the panel preview to click this button.
・Delete Button: Deletes the currently selected button.
・X, Y: Controls the position of the selected button in the grid. You cannot change these to a value that would cause the button to overlap another button or go outside the grid.
・Width, Height: Controls the width and height of the selected button in grid cells. You cannot change these to a value that would cause the button to overlap another button or go outside the grid.
・Font Size (cm): Controls the size of the button text. This is the height of a character in centimeters.
・Text: Controls the text in the button. Pressing enter in this text box does not apply your changes but creates a new line, to save the text you must click on another text box.
・Button Type Dropdown: Controls the type of button. The available types are: Normal Button, Two-Direction Rotary, Multi-Position Rotary, Three-Way Switch, Multi-Position Switch.
・Set Key / Clear Key Button: Click this button to add a key binding or delete the current key binding.
キーバインディング(Binding Keys)
キーを結びつけるためにボタンをクリックすると、ダイアログが表示されます。
すぐに、キーの組み合わせを押してください。
キーを離した時、キーバインディングは終わります。
押すことができるキーの数は、無制限です。
注:キーを押す命令は、重要です。
しかし、離した最初のキーが常にキーバインディングの最終的なキーとしてセットされます。
これはWindowsショートカットキーを呼び出すことなくWindowsキーを含む組み合わせを設定することができます。
When you click the button to bind a key, a dialog appears. Now press your desired key combination. The key binding will end when you release a key. The number of keys you can press at once is unlimited.
NOTE: The order in which you press the keys matters. However, the first key you release will always be set as the final key in the key binding. This allows you to bind key combinations that include the windows key without invoking a windows key shortcut.
ボタンの種類(Button Types)
標準ボタン(Normal Button)
1つのキーバインディングで最も単純なボタンタイプ。
VR中、これはトリガーボタンを押すことによって起動します。
The simplest button type with a single key binding. In VR, this is activated by pressing the trigger.
2方向回転(Two-Direction Rotary)
2つのキーバインディングによる回転するボタンタイプ。
VR中トリガーボタンを押し続け、コントローラを回転させることによって作動します。
回転の方向でどのキーバインディングを作動するか設定します。
よりコントローラを回転させると、複数回、キーバインディングを作動させます。
- ステップする角度:キーバインディングを一回作動させるために、コントローラを回転させる角度。
連続的に回転させるDCS用の回転では、これを1度にセットすると上手く動きます。
A rotary-type button with two key bindings. In VR, this is activated by holding the trigger and rotating the controller. Direction of the rotation determines which key binding will be fired. Rotating the controller more will fire the key binding multiple times.
・Degrees per step: The amount you have to rotate the controller to fire a key binding. For rotaries in DCS that rotate continuously, setting this to 1 degree works well.
マルチポジション回転(Multi-Position Rotary)
多くのキーバインディングによる回転するボタンタイプ。
VR中、上記の2方向回転(Two-Direction Rotary)と同じ方法で作動します。
回転は異なる位置で繰り返し、異なるキーバインディングを作動させます。
時計回りに次の位置に、そして反時計回りに前のものに戻ります。
A rotary-type button with any number of key bindings. In VR, this is activated the same way as the two-direction rotary. The rotary cycles through different positions and fires a different key binding at each position. Clockwise goes to the next position and counterclockwise to the previous.
・Degrees per step: The amount you have to rotate the controller to fire a key binding.
・Default position: The position that the rotary will start in when the profile is selected.
・Add: Adds a new keybinding to the end of the list.
・Remove: Removes the last keybinding in the list. You can't go below 2 keybindings.
スリーウェイ・スイッチ(Three-Way Switch)
3つのキーバインディングによるスイッチ。
VR中、タッチパッドで上/下をクリックすることで上下位置が作動し、中央の位置はトリガーボタンを押すことによって起動します。
3つ全てのキーバインディングの設定は必須ではありません。
- Left-Right Switch: チェックすると、タッチパッドの上/下ではなく左/右をクリックすることでスイッチは作動します。
A switch with three keybindings. In VR, the middle position is activated by pressing the trigger, while the up and down positions are activated by clicking up or down on the touchpad. It is not necessary to bind all three keybindings.
・Left-Right Switch: When checked, the switch is activated by clicking left or right on the touchpad rather than up or down.
マルチポジションスイッチ(Multi-Position Switch)
マルチポジション回転(Multi-Position Rotary)と同じ様に動くスイッチです。コントローラを回転させるのではなく、タッチパッドをクリックするところが違います。
This is a switch that works in the same way as the multi-position rotary, except you click on the touchpad rather than rotate the controller.
※翻訳間違いなどございましたらコメントください。